html-pdf-edge
2.1.0
dotnet add package html-pdf-edge --version 2.1.0
NuGet\Install-Package html-pdf-edge -Version 2.1.0
<PackageReference Include="html-pdf-edge" Version="2.1.0" />
paket add html-pdf-edge --version 2.1.0
#r "nuget: html-pdf-edge, 2.1.0"
// Install html-pdf-edge as a Cake Addin #addin nuget:?package=html-pdf-edge&version=2.1.0 // Install html-pdf-edge as a Cake Tool #tool nuget:?package=html-pdf-edge&version=2.1.0
Convert HTML to PDF by Using Microsoft Edge
Live Demo: http://html-pdf-edge.adriancs.com/
Nuget: https://www.nuget.org/packages/Html-PDF-Edge
PM> NuGet\Install-Package Html-PDF-Edge
Usage
Install the Nuget Package, or download the source code. Extract and add the C# class file html-pdf-edge.cs into your project.
Available methods:
PDF.GeneratePdf(string urlHtml, string filePathPDF)PDF.PublishUrl(string url, string filenamePdf, TransmitMethod transmitMethod)PDF.PublishHtmlInline(string htmlContent)PDF.PublishHtmlAttachment(string htmlContent, string filenamePdf)PDF.PublishHtml(string htmlContent, string filenamePdf, TransmitMethod transmitMethod)
Example of Usage
PDF.GeneratePdf
string url = "https://www.adriancs.com/demo/invoice.html";
string url = "file:///C:/Users/Username/Documents/invoice.html";
string filePathPDF = @"C:\file.pdf";
PDF.GeneratePdf(url, filePathPDF);
PDF.PublishUrl
public enum TransmitMethod
{
None, // save the pdf and do nothing
Attachment, // transmit the pdf as attachment
Inline, // transmit the pdf and show it in browser
Redirect // redirect the browser to the url of the pdf
}
PDF.TransmitMethod transmitMethod = PDF.TransmitMethod.Inline;
PDF.PublishUrl(url, "file.pdf", transmitMethod);
PDF.PublishHtmlInline
string html = "<html><head></head><body><h1>Hello</h1></body></html>";
PDF.PublishHtmlInline(html);
PDF.PublishHtmlAttachment
string html = "<html><head></head><body><h1>Hello</h1></body></html>";
PDF.PublishHtmlAttachment(html, "file.pdf");
PDF.PublishHtml
PDF.TransmitMethod transmitMethod = PDF.TransmitMethod.Inline;
PDF.PublishHtml(html, "file.pdf", transmitMethod);
Important CSS Properties For Generating PDF
There are a few necessary CSS that you have to include in the HTML page in order for this to work properly.
- Set page margin to 0 (zero)
- Set paper size
- Wrap all content within a "div" with fixed width and margin
- Use CSS of page-break-always to split between pages.
- All fonts must already installed or hosted in your website
- URL links for images, external css stylesheet reference must include the root path.
1. Set page margin to 0 (zero)
@page {
margin: 0;
}
The purpose of doing this is to hide the header and footer:
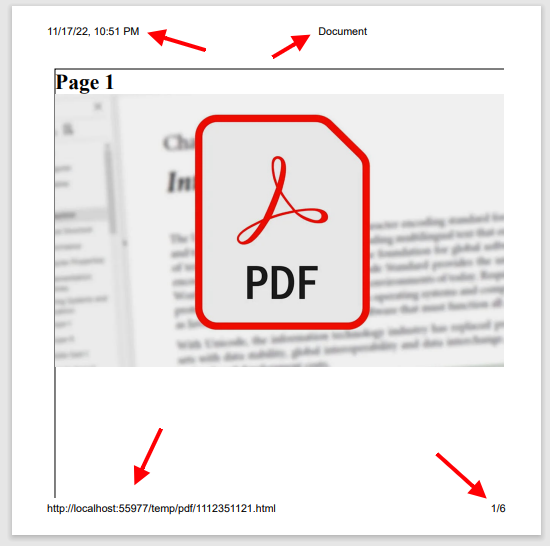
2. Set paper size
Example 1:
@page {
margin: 0;
size: A4 portrait;
}
Example 2:
@page {
margin: 0;
size: letter landscape;
}
Example 3: custom size (inch) *width then height
@page {
margin: 0;
size: 4in 6in;
}
Example 4: custom size (cm) *width then height
@page {
margin: 0;
size: 14cm 14cm;
}
For more options/info on the CSS of @page, you may refer:
https://developer.mozilla.org/en-US/docs/Web/CSS/@page/size
3. Wrap all content within a DIV with fixed width and margin
Example:
<div class="page">
<h1>Page 1</h1>
<img src="/pdf.jpg" style="width: 100%; height: auto;" />
</div>
Style the "div" with class "page" (act as the main block/wrapper/container). Since the page has zero margin, we need to manually specified the top margin in CSS:
CSS
.page {
width: 18cm;
margin: auto;
margin-top: 10mm;
}
The width has to be specified.
The "margin: auto" will align the div block at center horizontally.
"margin-top: 10mm", will provide space between the main block and the edge of the paper at top section.
4. Use CSS of "page-break-always" to split between pages.
To split pages, use a "div" and style with CSS of "page-break-after".
page-break-after: always
Example:
<div class="page">
<h1>Page 1</h1>
<img src="/pdf.jpg" style="width: 100%; height: auto;" />
</div>
<div style="page-break-after: always"></div>
<div class="page">
<h1>Page 2</h1>
<img src="/pdf.jpg" style="width: 100%; height: auto;" />
</div>
<div style="page-break-after: always"></div>
<div class="page">
<h1>Page 3</h1>
<img src="/pdf.jpg" style="width: 100%; height: auto;" />
</div>
5. All fonts must already installed or hosted in your website
The font rendering might not be working properly if the fonts are hosted at 3rd party's server, for example: Google Fonts. Try install the fonts into your server Windows OS or host the fonts within your website.
6. URL links for images, external css stylesheet reference must include the root path.
For example, the following img tag might not be rendered properly. The image has the potential to be missing in the final rendered PDF output.
<img src="logo.png" />
<img src="images/logo.png" />
In stead, include the root path like this:
<img src="/logo.png" />
<img src="/images/logo.png" />
The sample of full HTML page:
<!DOCTYPE html>
<html lang="en">
<head>
<meta charset="UTF-8">
<meta http-equiv="X-UA-Compatible" content="IE=edge">
<meta name="viewport" content="width=device-width, initial-scale=1.0">
<title>Document</title>
<style type="text/css">
h1 {
margin: 0;
padding: 0;
}
.page {
margin: auto;
margin-top: 10mm;
border: 1px solid black;
width: 18cm;
height: 27cm;
}
@page {
margin: 0;
size: A4 portrait;
}
</style>
</head>
<body>
<div class="page">
<h1>Page 1</h1>
<img src="/pdf.jpg" style="width: 100%; height: auto;" />
</div>
<div style="page-break-after: always"></div>
<div class="page">
<h1>Page 2</h1>
<img src="/pdf.jpg" style="width: 100%; height: auto;" />
</div>
<div style="page-break-after: always"></div>
<div class="page">
<h1>Page 3</h1>
<img src="/pdf.jpg" style="width: 100%; height: auto;" />
</div>
</body>
</html>
How Does It Works Under the Hood
Microsoft Edge is a chromium based web browser which includes a built-in function that can generate PDF from HTML (or convert HTML to PDF).
Here's the basic command line:
msedge --headless --disable-gpu --run-all-compositor-stages-before-draw --print-to-pdf="{filePath}" {url}
Example of command line with parameters:
msedge --headless --disable-gpu --run-all-compositor-stages-before-draw
--print-to-pdf="D:\\www.mysite.com\temp\pdf\2059060194.pdf"
http://localhost:50964/temp/pdf/2059060194.html
This project is basically gathered the values and uses a process to execute the command line:
using System.Diagnostics;
using (var p = new Process())
{
p.StartInfo.FileName = "msedge";
p.StartInfo.Arguments = $"--headless --disable-gpu --run-all-compositor-stages-before-draw --print-to-pdf=\"{filePath}\" {url}";
p.Start();
p.WaitForExit();
}
Above code will generate the PDF and save it at the location filePath, then it can be further transmitted for download.
Since Google Chrome is also a Chromium based web browser, it can also be run with the same command line. You can check out my another PDF generator which is by using Google Chrome to convert HTML to PDF.
Here: https://github.com/adriancs2/HTML-PDF-Chrome
Running in Web Hosting Environment
I have tested this implementation (using Edge) in the following environment:
- Local IIS hosting
- Web Hosting (smarterasp.net)
- VPS Web Hosting
All above environment are able to generate PDF without issues. It runs smoothly without the need to configure the permission, Application Pool Identity and Website IIS authentication.
The following screenshot shows that the execution of MS Edge is allowed with default permission settings:
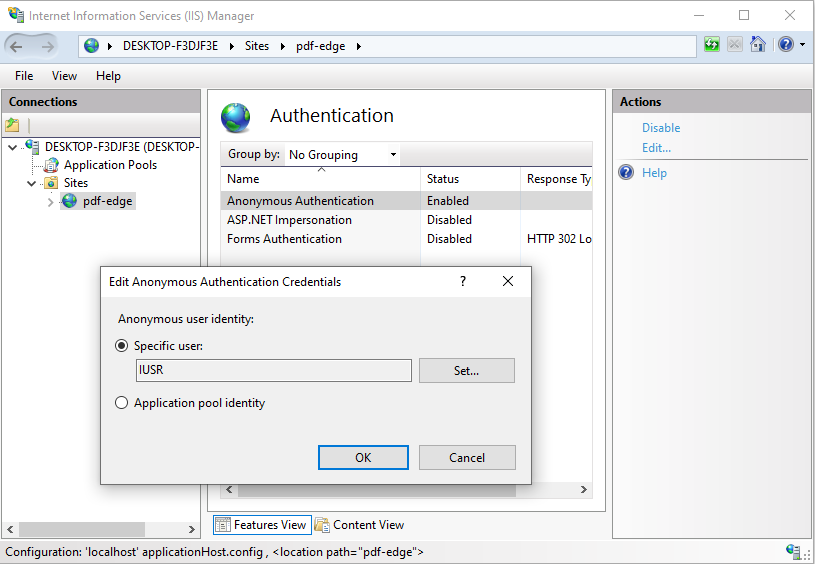
| Product | Versions Compatible and additional computed target framework versions. |
|---|---|
| .NET Framework | net48 is compatible. net481 was computed. |
-
.NETFramework 4.8
- No dependencies.
NuGet packages
This package is not used by any NuGet packages.
GitHub repositories
This package is not used by any popular GitHub repositories.
Fix bug: When filename contains white space or special characters, PDF creation will fail. Now white space and special characters in filename will be replaced with underscore.